- Print
- DarkLight
Article summary
Did you find this summary helpful?
Thank you for your feedback!
Overview
The inventory module tracks products that are ordered in large quantities and stored in a warehouse to be issued to the project site as required. In the Dev /Hold industry this will often apply to panels.
Once an item is assigned as an inventory item it will always be tracked through the inventory system even if it is delivered to a site directly from the manufacturer.
All items will be assigned an item name/number, designated as an inventory item if inventory tracking is required and assigned an inventory unit of measure. The system also allows for a different unit of measure to be assigned to a purchase order when the purchase order is issued. A specific conversion factor is assigned when issuing a Purchase Order for the item.
Inventory is tracked by warehouse. The system allows for as many warehouses as necessary. Inventory can be moved between warehouses or deployed directly to the project site as required.
The purchasing/vendor invoicing module requires the use of Purchase Orders, a Transaction Receipt when materials/services are received and the recording of Vendor Invoices.
Units of Measure
Step 1, open the UNITS OF MEASURE tab (1) and click on NEW UNITS OF MEASURE Button (2).
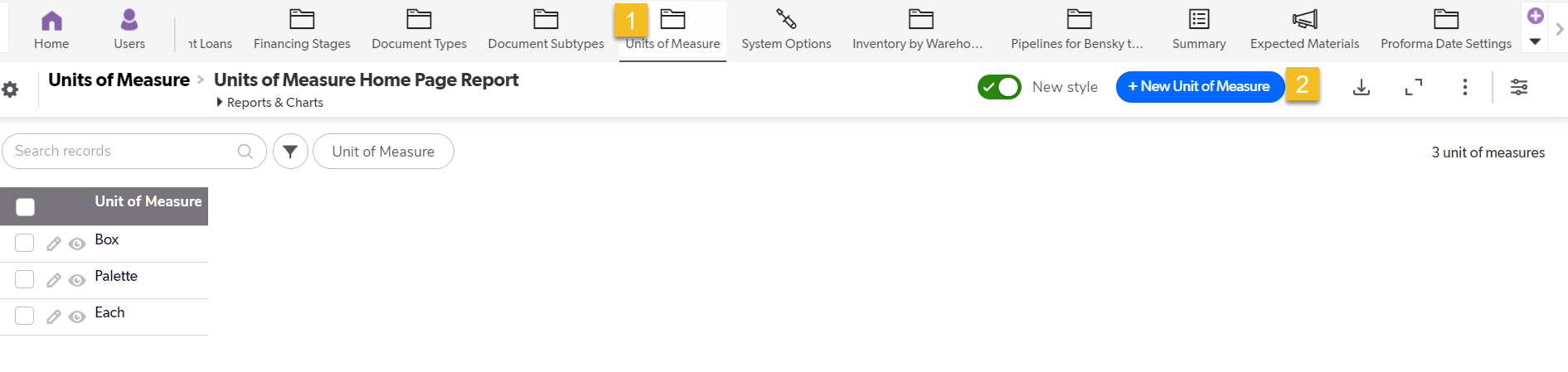
Step 2, add the UoM name (1) Save and close (2).

Adding a New Item
Step 1, open the ITEM MASTER LIST tab (1) and click on the NEW ITEM Button (2).

Step 2, Type in a unique name for the item (1). If it is an item used in tracking inventory, click the inventory Item button (2). Fill in the unit of measure you would like to track in inventory (3).
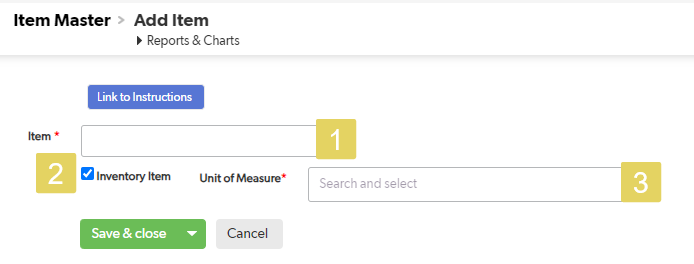
Adding a New Warehouse
Step 1, open the WAREHOUSE tab (1) and click on the NEW WAREHOUSE button.
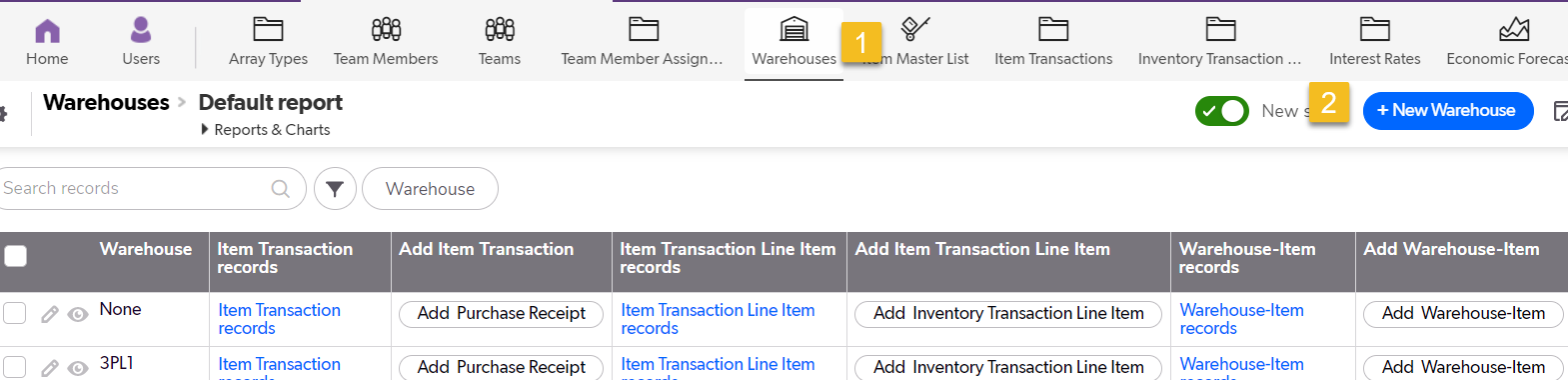
Step 2, Type in a unique name for the warehouse (1). Save and Close (2.
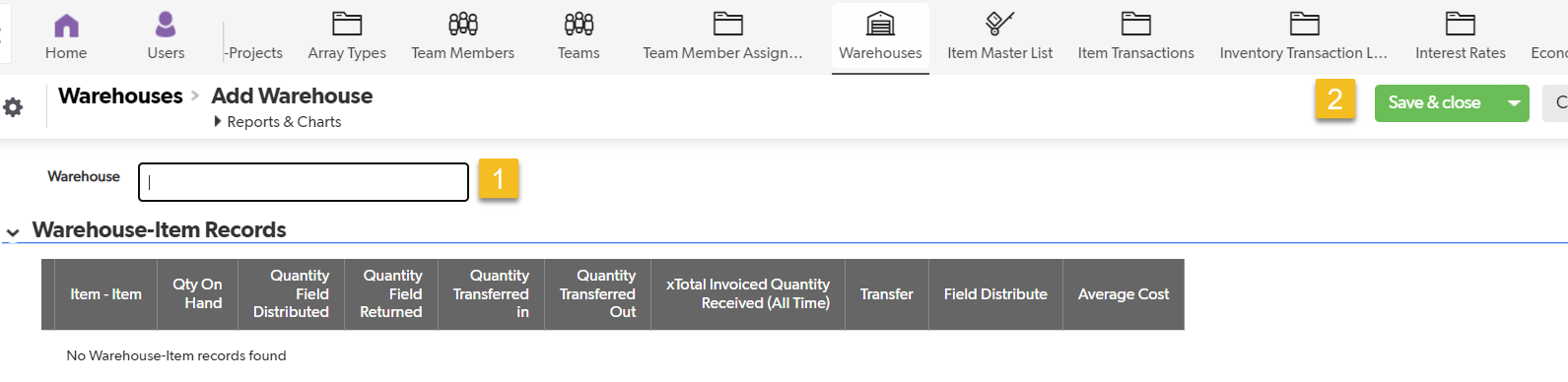
Adding a new Warehouse-Item
After opening an Inventory Item and a Warehouse, the user must assign the item to the Warehouse. This is required to track inventory by Warehouse.
Step 1, go to the INVENTORY by WAREHOUSE tab (1) and click on the NEW WAREHOUSE-ITEM button (2).

Step 2, Pull in the Warehouse (1). Pull in the Item (2). Save & Close (3).
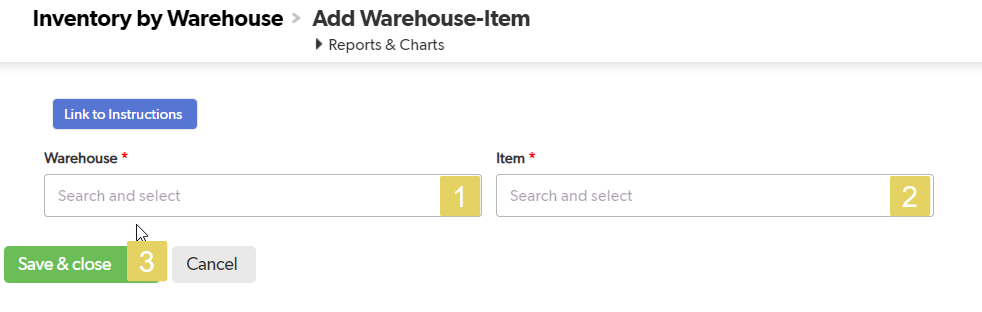
Remember, all of this information can be added or changed at any time.
Was this article helpful?
.png)

